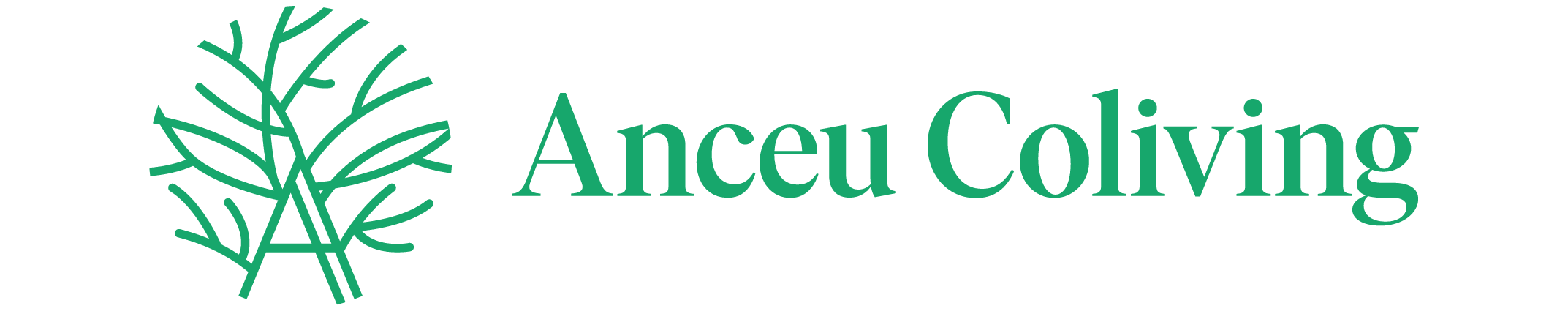At Anceu Coliving, we’ve always valued the strong community bonds formed during the stay of our colivers. But as we shift towards digital platforms, a new challenge emerges: how do we maintain this sense of community engagement online? This question isn’t just relevant to us but resonates with small communities everywhere transitioning from offline to online spaces.
This topic came to the forefront during our Rural Hacking Workshop here at Anceu. We brought together creative people from all over Europe to talk about the impact of local communities. The workshop, which we talked about in a previous blog post, showed us how important face-to-face meetings are for building strong relationships. But it also started a conversation about how to keep these connections strong when we’re not together in person.
Community Engagement Online from Offline is our way of tackling this challenge. It’s about bringing the close feeling of our Anceu community into an online setting. This is something many small communities are trying to do. In this blog post, we’ll look at how tools like Google Forms and Brevo can help with this change. We’ll give tips and ideas that can help not just coliving spaces like ours but any group or community that wants to stay connected in a world that’s moving more and more online.
Let’s explore how we can keep the spirit of our community alive, making sure that moving from offline to online doesn’t mean losing the personal touch that makes places like Anceu Coliving special.
Acknowledging the Spark: Morgane’s Influence
After our introduction to the concept of transitioning offline communities to the online world, it’s crucial to highlight where this inspiration came from. The seed for this idea was planted by Morgane, whose innovative approach at the Rural Hacking Workshop left a lasting impression.
Morgane’s method was simple yet impactful. She introduced a monthly ritual where community members would fill out a form with updates about their whereabouts, activities, and needs. This form, though straightforward, became a powerful tool for keeping the community connected and informed. After collecting these responses, Morgane would compile them into a newsletter, creating a shared narrative that kept the spirit of the workshop alive, long after the event had concluded. We like to call it, Form to Newsletter method.
Inspired by Morgane’s method, we began to explore how we could adapt this idea for Anceu Coliving and similar communities. This led us to the combination of Google Forms and Brevo, tools that are accessible yet powerful in maintaining and enhancing community engagement online.

Step-by-Step Guide to Engaging Your Online Community Using Google Forms and Brevo
1. Creating Your Google Form: Begin by designing a Google Form. This is where you’ll ask key questions to your community. Think about what you want to know – it could be updates on their current projects, needs, or general check-ins. Make sure the questions are clear and concise.
2. Exporting Responses to a Spreadsheet: After collecting some responses, you’ll need to organize them. In Google Forms, navigate to Form -> Responses. Here, you’ll see an option to create a spreadsheet (often a green icon). Click this to link your form responses to a new Google Sheets spreadsheet. This step ensures all responses are automatically saved in the spreadsheet.
3. Preparing Your Spreadsheet: In Google Sheets, you’ll see a tab named ‘Form Responses 1’ containing your data. Right-click on this tab and select ‘Duplicate’ to create a copy. In the duplicated tab, simplify your column headers to one-word titles for ease of processing – like ‘answer1’, ‘answer2’, ‘answer3’. This step is crucial for later steps where these column names are used as variables.
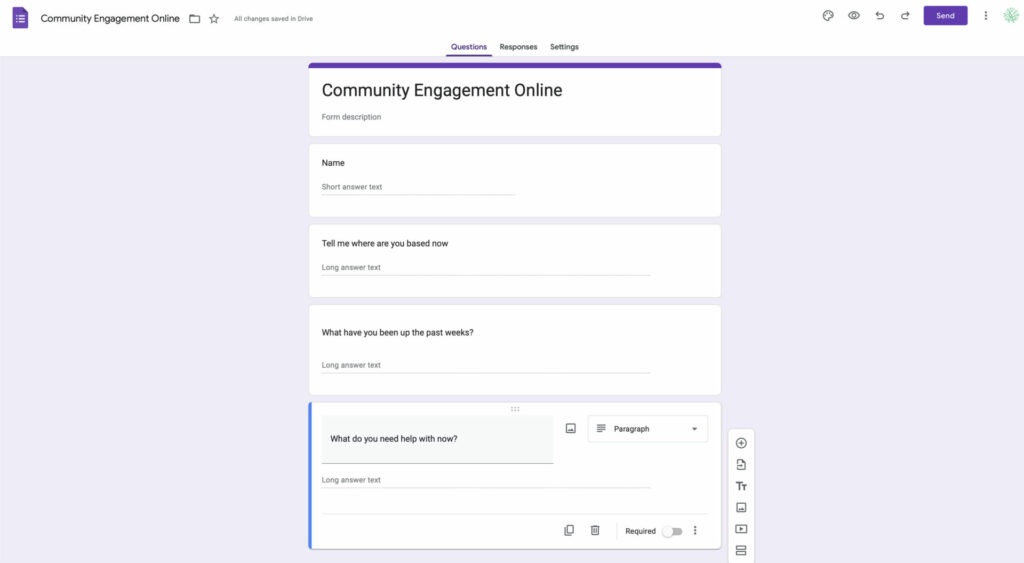
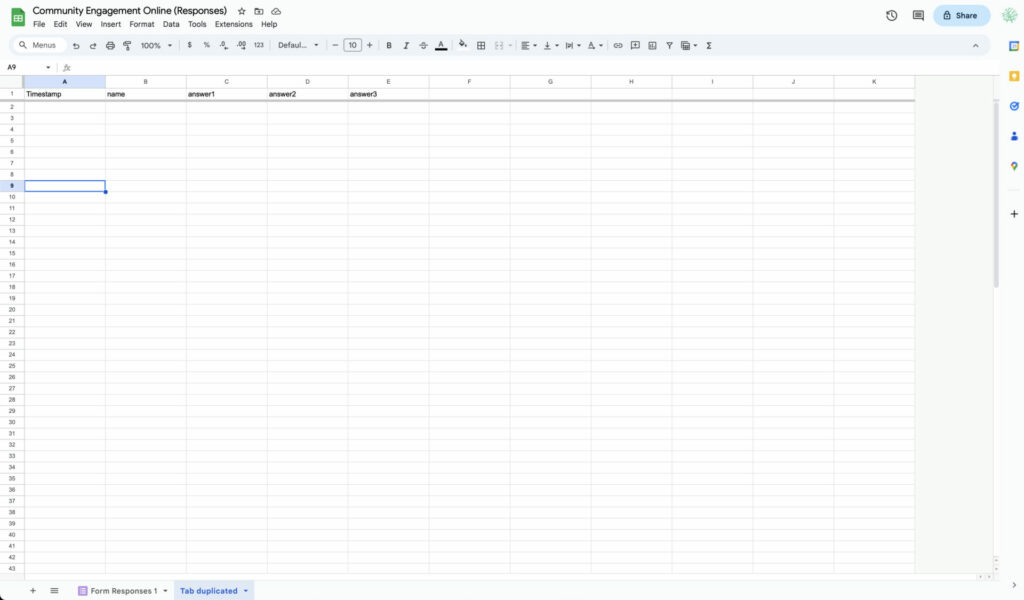
4. Setting Up Brevo: Now, it’s time to prepare the email template in Brevo. First, create and verify your Brevo account. You can find a helpful guide here: Brevo Setup Manual.
5. Create an Email Template: In Brevo, navigate to Transactional -> Emails -> Templates and click on “New Template”. Fill in the template name and subject line, then choose your preferred design. Create a block in the template that will be repeated for each response – this is your ‘repeated block’. Follow this guide for detailed steps: Creating a Repeated Block in Brevo.
6. Add Variables to Your Template: In the ‘Repeat block’, set ‘Repeat For’ to replies, with ‘Variable Alias’ as reply, and no limit. Add your variables (e.g., ‘answer1’, ‘answer2’, ‘answer3’) to correspond with your spreadsheet columns. Save and activate your template.
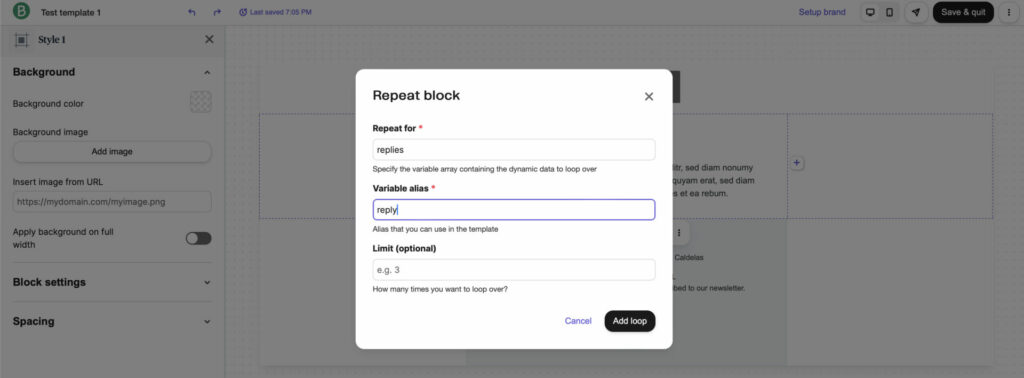
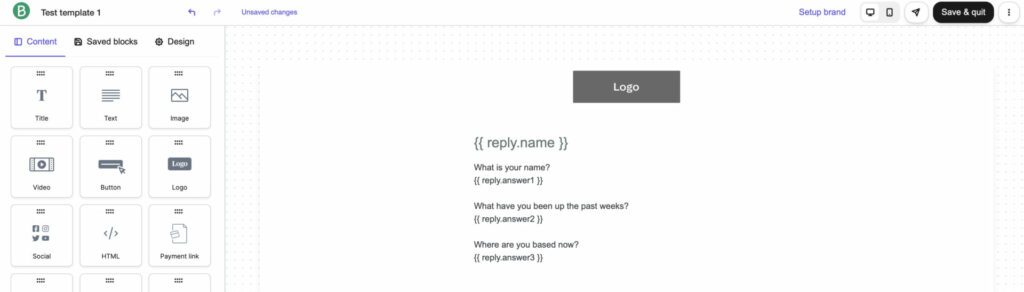
7. Obtain Template ID and API Key: Save your template and note its ID number. Then, create an API key at Brevo API Settings. Keep this key secure and do not share it.
8. The Hacky Part – Sending the Email: When you’re ready to send an update, copy the relevant rows from the ‘Form Responses 1’ tab to your duplicated tab. Export this tab as a CSV file (File -> Download -> Comma Separated Value). Convert the CSV to JSON using CSV to JSON Converter. Finally, use a terminal command (on Mac or Linux) to send a curl request to Brevo, inputting your API key and the JSON data.
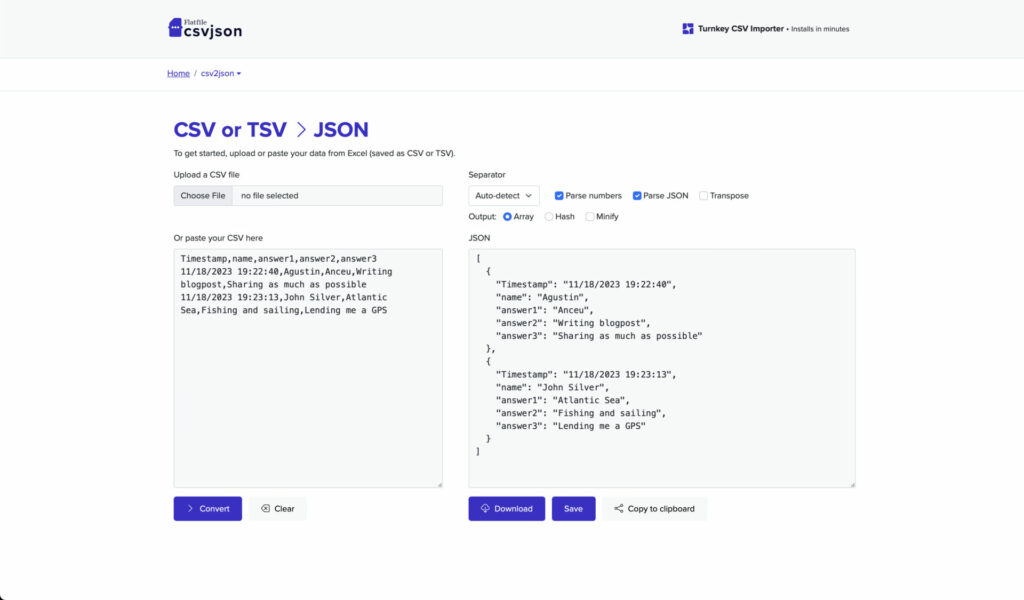
Here’s an example of the curl request. Remember that you will have to input some data yourself, like:
- api-key
- sender name
- sender email
- replies array, which is coming from the csv2json
- bcc emails to the people you want to send it to
- templateId: coming from the Brevo template list.
curl --request POST \
--url https://api.brevo.com/v3/smtp/email \
--header 'accept: application/json' \
--header 'api-key: [Your-API-Key]' \
--header 'content-type: application/json' \
--data '{
"sender": {
"name": "Sender Name",
"email": "info@company.com"
},
"params": {
"replies": [
{
"name": "Agustin",
"answer1": "Anceu",
"answer2": "Writing blogpost",
"answer3": "Sharing as much as possible"
},
{
"name": "John Silver",
"answer1": "Atlantic Sea",
"answer2": "Fishing and sailing",
"answer3": "Lending me a GPS"
}
]
},
"bcc": [
{"email": "agustin@anceu.com"},
{"email": "john-silver@anceu.com"}
],
"to": [
{"email": "info@company.com"}
],
"templateId": 2
}'
Here you have the whole process to create your own Form to Newsletter system. If you have any doubts, please contact me on hello@anceu.com, I’ll happily help you with that.